किसी वर्कशीट के प्रारूप को बदलने के लिए 1-2-3 में पर्याप्त सुविधा है। इस सुविधा से आप वर्कशीट में मनचाहा परिवर्तन कर सकते हैं।
इस अध्याय में आप सीखेंगे-
- लेबल को रेंज में Align करना।
- एक या एक से अधिक कॉलम की चौड़ाई बदलवाना।
- रेंज में एंटर किए गए डेटा मिटाना।
- पूरी वर्कशीट मिटाना।
- रेंज में संख्याओं को फॉरमेट करना।
- फॉर्मूलों को डिस्प्ले करना।
लोटस में स्क्रीन पर दिखाई देने वाले लेबल और वैल्यू में परिवर्तन के लिए कई विकल्प हैं। यह बदलाव एक या अधिक कक्षों के लिए अथवा समूची वर्कशीट में संभव हैं।
यदि समूचों वर्कशीट में परिवर्तन करना है, तब /WG ‘कीज़’ (वर्कशीट ग्लोबल कमाण्ड) का प्रयोग करें। यदि किसी कक्ष या कक्षों के समूह में परिवर्तन करना है, तब /R ‘कीत’ (the Range Command) का प्रयोग करके उस विशिष्ट रेंज का चयन करें।
लेबल फॉरमेट करना – Label Formatting
अध्याय 3 में बताए अनुसार एंट्री करते समय कुछ उपसर्गों (i.e.’,”,^, आदि) का उपयोग करके लेबल्स को क्रमबद्ध (align) किया जा सकता है। यदि आपने कक्षों में लेबल एंटर कर लिए हैं, तब भी Range Label कमाण्ड द्वारा इन लेबल अथवा लेबल रेंज में परिवर्तन करना संभव है।
(A) कक्षों की रेंज हेतु लेबल फॉरमेट में परिवर्तन – Changing Label Format for a Range of Cells
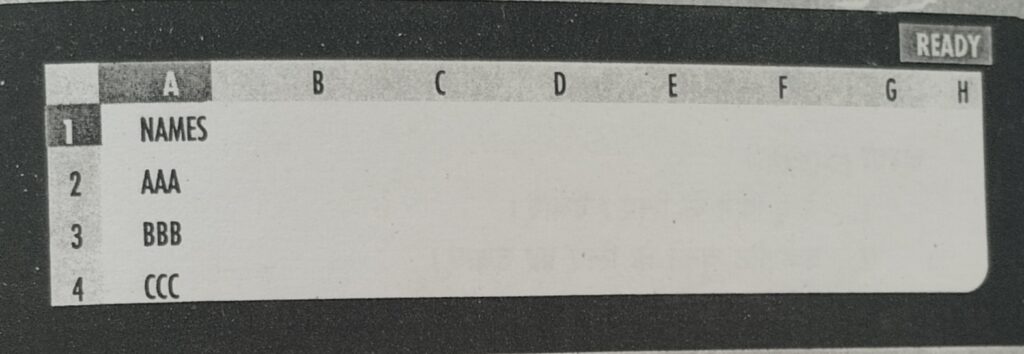
इसमें default से लेबल एंट्रियां बाईं तरफ हैं। इन्हें निम्न steps द्वारा मध्य में अथवा दाईं तरफ align किया जा सकता है:
चरण – Steps
- मेन्यू लाने के लिए / दबाएं।
- Range कमाण्ड विकल्प चुनने के लिए दवाएं।
- Label चुनने के लिए दबाएं।
- मध्य के लिए दबाएं (दाहिने के लिए दबाएं)
- चूंकि इस उदाहरण में A1 से A4 तक चार एंट्री हैं, अतः रेंज को इस प्रकार एंटर करें A1.A4 √ नोट – (√ यह इंटर का बटन है)
इस प्रकार सभी कक्षों के लेबल मध्य में स्थानान्तरित हो जाएंगे।
(B) वर्कशीट के सभी कक्षों के लिए – for all the Cells in the Worksheet
वर्कशीट के सभी कक्षों में लेबल परिवर्तन के लिए यह करें:
चरण – Steps
1. मेन्यू लाने के लिए / दबाएं।
2. वर्कशीट के लिए W दबाएं।
3. सब स्थानों पर (Global) परिवर्तन के लिए दबाएं।
4. लेबल उपसर्ग के लिए (Label-prefix) L दवाएं।
5. मध्य के लिए अथवा दाएं के लिए दबाएं।
इस कमाण्ड के उपयोग से उन लेबल्स पर प्रभाव नहीं होता जिन्हें आपने label-prefix या / Range Label कमाण्ड देकर एंटर किया है। अर्थात् जब आप ग्लोबल परिवर्तन (Global change) करते हैं, तो मौजूदा वैल्यू की तुलना में मौजूदा लेबल से अलग बरताव होता है।
नोटः यह कमाण्ड सिर्फ लेबल पर लागू होती है, वैल्यू पर नहीं।
कॉलम की चौड़ाई को घटाना/बढ़ाना – IncreaselDecrease Column Width
किसी वर्कशीट के प्रत्येक कॉलम में default द्वारा 9 कैरेक्टर्स हेतु चौड़ाई उपलब्ध होती है, किंतु कॉलम की यह चौड़ाई निम्न तरीकों से कम या ज्यादा की जा सकती है:
(A) सभी कॉलम के लिए For all the Columns)
यदि आप सभी कॉलम की चौड़ाई 7 करना चाहते हैं, तब यह करें:
चरण (Steps)
- मेन्यू लाने के लिए / दबाएं।
- वर्कशीट चुनने के लिए W दबाएं।
- ग्लोबल चुनने के लिए दबाएं।
- कॉलम की चौड़ाई (width) के लिए दबाएं।
- कॉलम की वांछित चौड़ाई हेतु (जैसे 7) टाइप करके √ (इंटर) दबाएं।
इस प्रकार वर्कशीट के सभी कॉलमों की चौड़ाई / कैरेक्टर में बदल जाएगी। आवश्यकता के अनुसार यह चौड़ाई 1 से 240 के मध्य कहीं भी बदली जा सकती है।
अभ्यासः वर्कशीट के कॉलम की चौड़ाई 10 में बदलने के लिए वांछित चरण लिखें।
चालू कॉलम के लिए (Jor the Current Column)
जिस कॉलम में आप काम कर रहे हैं, उस कॉलम की चौड़ाई बदलने के लिए यह करें:
चरण (Steps)
- Cell pointer को C कॉलम की किसी भी पंक्ति में ले आएं।
- मेन्यू प्रदर्शित करने के लिए / दबाएं।
- वर्कशीट चुनने के लिए W दवाएं।
- कॉलम चुनने के लिए दबाएं।
- Set Width (चौड़ाई) चुनने के लिए दवाएं।
- चौड़ाई को 7 में परिवर्तित करने के लिए 7√ टाइप करें।ध्यान रहे कि
जिस कॉलम में सेल पॉइंटर है, सिर्फ उसी कॉलम की चौड़ाई में परिवर्तन होगा।
अतः जिस कॉलम की चौड़ाई बदलनी है, उसमें सेल पॉइंटर को लाना आवश्यक है।
उदाहरणः निम्न वर्कशीट बना कर NAME कॉलम की चौड़ाई को 30 में बदलें।
| NAME | RNO | MARKS | GRADE |
| AAA | 1 | 76 | B |
| BBB | 2 | 76 | A |
| CCC | 3 | 72 | B |
(C) अनेकों कॉलम के लिए (For Several Columns)
(कई कॉलम (range of columns), जैसे A से C की चौड़ाई परिवर्तन करने के लिए यह करें:
चरण (Steps)
1. मेन्यू लाने के लिए / दबाएं।
2. वर्कशीट के लिए W दवाएं।
3. कॉलम के लिए C दबाएं।
4. कॉलम रेंज के लिए C दबाएं।
5. चौड़ाई के लिए S दबाएं।
6. रेंज एंटर करें: A1..C1.
चौड़ाई को 7 में बदलने के लिए 7√ दबाएं।
जब 1-2-3 आपको रेंज में प्रवेश करने के लिए प्रॉम्प्ट करता है, तब आप वांछित कॉलम वाली कोई भी रेंज एंटर कर सकते हैं।
उदाहरण के लिए, A3..C3 में एंटर होने पर कॉलम A, B वC में वांछित परिवर्तनलाया जा सकता है।
निष्कर्ष
भास्कर जोश में आप का स्वागत है, इस पोस्ट में कंप्यूटर से संबंधित डेटा प्ररूप के बारे में जानकारी दी गई है, जिसमे वर्कशीट के सभी कक्षों में लेबल परिवर्तन आदि की पूरी जानकारी दी गई है।
FAQ
Q. डेटा का प्रारूप क्या है?
A. किसी डेटाबेस या फ़ाइल सिस्टम के भीतर डेटा की संरचना की परिभाषा है जो सूचना को उसका अर्थ देता है ।
Q. डेटा का निर्माण कैसे होता है?
A. किसी घटना के प्रत्येक भाग को परिभाषाओं के एक सुसंगत सेट की आवश्यकता होती है, और घटनाओं और संस्थाओं के बीच संबंध स्पष्ट होने चाहिए

